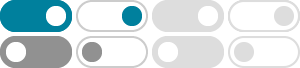
Fix sound or audio problems in Windows - Microsoft Support
If you are using a Windows 10 device, start by running the automated audio troubleshooter in the Get Help app. It will automatically run diagnostics and attempt to fix most audio problems. If you are using an older version of Windows or a mobile device, please skip to General troubleshooting steps. Run the troubleshooter in Get Help
Troubleshoot Surface sound and audio accessories
If you're having trouble with the sound, volume, audio playback, or recording on your Surface—or if you're having trouble with an audio accessory like headphones, external speakers, or a mic—here are some things to try.
Troubleshoot audio problems in Windows Media Center
Here are solutions to some common problems with audio in Windows Media Center. You can also try running a troubleshooter to diagnose and fix common sound playback problems, or a troubleshooter to diagnose and fix common CD or DVD drive problems.
Troubleshoot common error messages for audio or video apps
Resolve error messages that appear when your system's audio or video DisplayPort or HDMI monitor fails.
Fix Bluetooth problems in Windows - Microsoft Support
Go to Settings > System > Sound, and under Output, confirm your Bluetooth device is set as the output. Adjust audio format to highest quality: Select Start > Settings > Bluetooth & devices > Devices. Select your Bluetooth device and then select Advanced sound properties.
Fix connections to Bluetooth audio devices - Microsoft Support
If you are having problems with Bluetooth audio devices (or Bluetooth in general) in Windows 11, see Fix Bluetooth problems in Windows. If pressing the Connect button in action center doesn't find your device in Windows 10, here are some things to try:
Windows troubleshooters - Microsoft Support
Use the audio troubleshooter if you experience issues with sound on your computer. Open the Get Help app. In the Search bar, enter audio troubleshooter . If asked to consent to proceed with diagnostics, select Yes . Allow a few moments for the scan to complete. Follow prompts or steps until issues are resolved. Start
Fix microphone problems - Microsoft Support
Select the Recording Audio troubleshooter. Windows isn't detecting the headset, camera, or microphone. If the previous troubleshooting steps do not resolve the problem and Windows is not even detecting your microphone, try reinstalling your audio drivers:
Troubleshoot Windows Media Player Errors - Microsoft Support
You may experience playback problems while using Windows Media Player, such as stuttering, freezing, skipping, lagging, or no sound. These problems may affect the whole file or only certain parts of it. To resolve this, Check the file compatibility: Ensure that the media file you are trying to play is compatible with Windows Media Player.
Fix Bluetooth audio only playing in one channel
To fix an issue where you only hear audio in one channel of your Bluetooth earbuds or speakers, re-pair the device with your PC: Select Start > Settings > Bluetooth & devices . Select Devices . Open Bluetooth & devices settings. Scroll to the Audio section and find your earbuds or speakers. Select More options and then select Remove Device.